SPSecurity.RunWithElevatedPrivileges(delegate()
{
SPWeb web = SPContext.Current.Web.Site.RootWeb;
//SPContext.Current.Web;
using (web)
{
web.AllowUnsafeUpdates = true;
SPList list = web.Lists["Pages"]
String url = list.RootFolder.ServerRelativeUrl.ToString();
// if you want to add the new page in a existing folder you can take it by it's ID like below
//SPListItem newFolder = list.Folders.GetItemById(3);
// creating a publishing web
PublishingWeb publishingWeb = PublishingWeb.GetPublishingWeb(web)
PageLayout[] layouts = publishingWeb.GetAvailablePageLayouts();
PageLayout layout = null;
foreach (PageLayout _layout in layouts)
{
//set the page layout to your site's default layout
if (_layout.Name == "yourpagelayout.aspx")
{
layout = _layout;
break;
}
}
PublishingPage newPage = publishingWeb.GetPublishingPages().Add("sample.aspx", layout);
// setting the URL value to the newPageUrl for redirecting the user after creating it
//newPageUrl = web.Url + "/" + newPage.Url;
newPage.Description = "Sample page from code behind Dynamic Page";
newPage.Title = "Dynamic Page";
newPage.Update();
//Now we can checkin the newly created page to the “pages” library
SPFile pageFile = newPage.ListItem.File;
if (pageFile.CheckOutStatus != SPFile.SPCheckOutStatus.None)
{
pageFile.CheckIn("CheckedIn");
pageFile.Publish("publihsed");
}
}
});
Thursday, October 29, 2009
Querying a SharePoint list using CAML (Collaborative Application Markup Language) builder and updating a List using SharePoint Object model.
To Do: First we must have a U2U CAML Query Builder or one must be familiar with CAML query language syntax. Download CAML builder http://www.u2u.info/SharePoint/U2U%20Community%20Tools/U2U%20Caml%20Query%20Builder%202007%20v3.1.0.0%20(windows%20version).zip
Extract the zip file from above download and
click on U2UCamlCreator.exe which opens the below screen
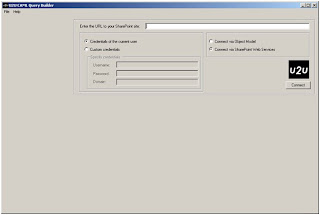
Extract the zip file from above download and
click on U2UCamlCreator.exe which opens the below screen
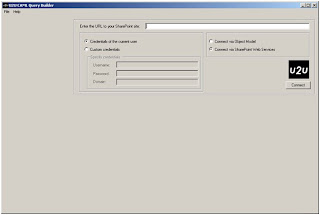
Now enter the URL of your SharePoint site Ex: http:/servername//sites/mysite/ and use the default settings and click on connect. This will open up all the lists associated with the site as shown below
 Now select the desired list on which you want to perform a query. In this case I am selecting a list existing on my site leavenotification and then CAML builder shows all the columns of the list as shown below.
Now select the desired list on which you want to perform a query. In this case I am selecting a list existing on my site leavenotification and then CAML builder shows all the columns of the list as shown below.
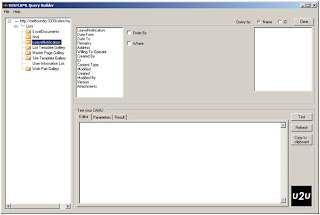
Now select the columns which you require for your application and you can set the where condition to build the query with an option of order by. In my case I am selecting Date From column with a where condition as date lower than or equal as shown below
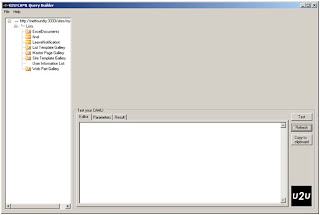
To test this query click on Test button and the result will be displayed on a grid as shown below At any point of the time you can change the query by clicking Clear button on top right corner
Using SharePoint object model to query a list with the query generated from CAML builder.
Import Microsoft.sharepoint.dll
Code Part:
Try
{
SPWeb objSPWeb = SPContext.Current.Web.Site.RootWeb;
objSPWeb.AllowUnsafeUpdates = true;
SPList objSPList = objSPWeb.Lists["LeaveNotification"];
SPQuery queryErrData = new SPQuery();
string QueryOrderBy = "1
SPListItemCollection objlistItemsErrLog = objSPList.GetItems(queryErrData);
}
catch
{
throw ;
}
From the above ListItemCollection we can access the result set by looping thru the collection using foreach
 Now select the desired list on which you want to perform a query. In this case I am selecting a list existing on my site leavenotification and then CAML builder shows all the columns of the list as shown below.
Now select the desired list on which you want to perform a query. In this case I am selecting a list existing on my site leavenotification and then CAML builder shows all the columns of the list as shown below.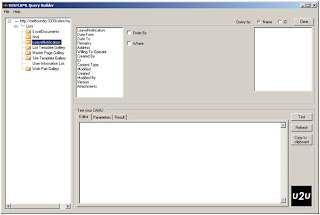
Now select the columns which you require for your application and you can set the where condition to build the query with an option of order by. In my case I am selecting Date From column with a where condition as date lower than or equal as shown below
To DO: 1. Select the column to be filtered
2. Select the Where check box
3. Select a condition for search criteria and click on > button Above 3 steps will generate a XML based CAML query.
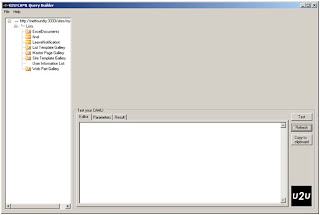
To test this query click on Test button and the result will be displayed on a grid as shown below At any point of the time you can change the query by clicking Clear button on top right corner
Using SharePoint object model to query a list with the query generated from CAML builder.
Import Microsoft.sharepoint.dll
Code Part:
Try
{
SPWeb objSPWeb = SPContext.Current.Web.Site.RootWeb;
objSPWeb.AllowUnsafeUpdates = true;
SPList objSPList = objSPWeb.Lists["LeaveNotification"];
SPQuery queryErrData = new SPQuery();
string QueryOrderBy = "
SPListItemCollection objlistItemsErrLog = objSPList.GetItems(queryErrData);
}
catch
{
throw ;
}
From the above ListItemCollection we can access the result set by looping thru the collection using foreach
Subscribe to:
Posts (Atom)
Time Intelligence Functions in Power BI: A Comprehensive Guide
Time intelligence is one of the most powerful features of Power BI, enabling users to analyze data over time periods and extract meaningful ...
-
Power BI allows you to effectively organize and analyze data by creating groups, bands, and hierarchies using conditional values. These fe...
-
Ranking data in Power BI provides valuable insights into performance and comparison. The RANKX function, combined with the ALL function,...
-
In Power BI, applying multiple filters to measures is a critical skill for building advanced, context-aware calculations. By using DAX funct...