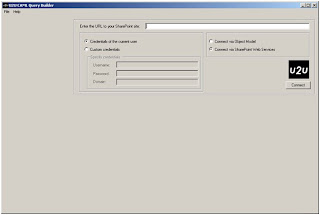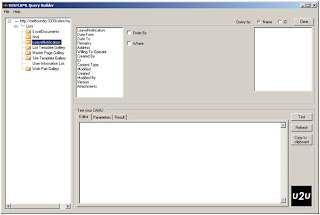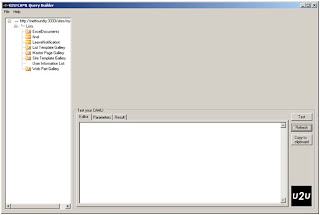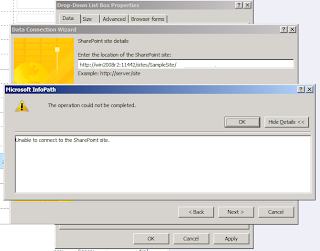
This means that top level site is not created.
To test this
Browse the url http://servername in my instance it could be http://win2008r2:11442 if we get page cannot be displayed message, top level site is not created without which we can't connect to sharepoint site from a infopath form.
To resolve this go to central admin and
- click on create a site collections in application management tab
- Provide Title and Description
- select URL field without sites option from the URL dropdown.(in my case it could be http://win2008r2:11442/ )
- Select a Template
- Give primary and secondary Site collection administrators and click on OK.
Now move on to ur infopath form and try to connect to sharepoint.